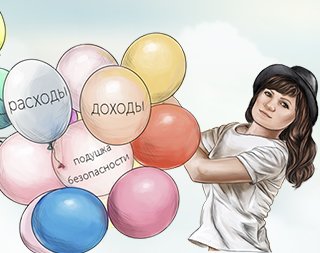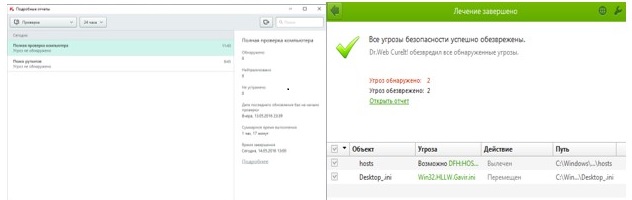Как создать авторское видео в программе Movie Maker

Здравствуйте, уважаемые читатели блога http://nocleep.ru/. Вы, наверное, слышали, что авторские видео могут быстро продвинуть Ваш бизнес? И, Вы, наверное, задавали себе вопрос: как я могу это сделать, если у меня нет ни инструментов, ни опыта, ни навыков? Но на самом деле, любой, даже самый неподготовленный человек может создать свой авторский видео ролик.
В этой статье я Вам покажу, как можно это сделать в самой простой программе, которая поставляется в стандартный пакет Windows. А, значит, есть на любом компьютере. Это программа Movie Maker. В некоторых версиях она называется — «Киностудия».
— Как можно создать свое авторское видео в программе Movie Maker? — спросите вы.
— Легко! — отвечу вам я.
Перед тем, как начать снимать свое видео в этой программе, нужно проделать очень важную подготовительную работу:
- Необходимо определить, на какую тему Вы будете делать видео ролик.
- Написать сценарий.
- Подобрать материал для ролика.
На этом подготовительном этапе вам может очень помочь интеллект-карта. Читайте об этом в статье
«Как осуществить несбыточную мечту с помощью интеллект-карты»
Когда Ваш сценарий готов, можно приступать к подбору материала для Вашего видеоролика. Это будут картинки, видео и аудиофайлы. Начнем с картинок. Для трех-минутного видео понадобиться примерно 30 картинок. В моем случае, вот таких:
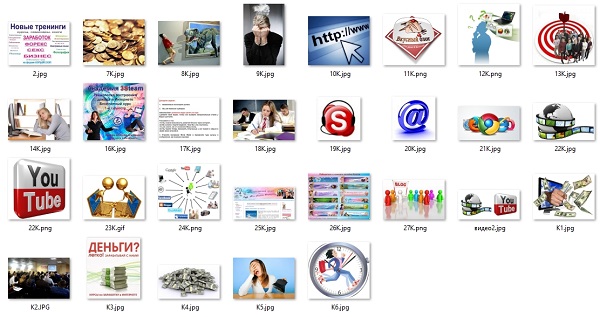
Как правильно скачивать картинки с интернета читайте в статье
«Как скачать картинку с интернета»
Теперь можно приступать к созданию фильма. Для этого необходимо выполните запуск программы: Пуск – Все программы — Microsoft Movie Maker — Киностудия.
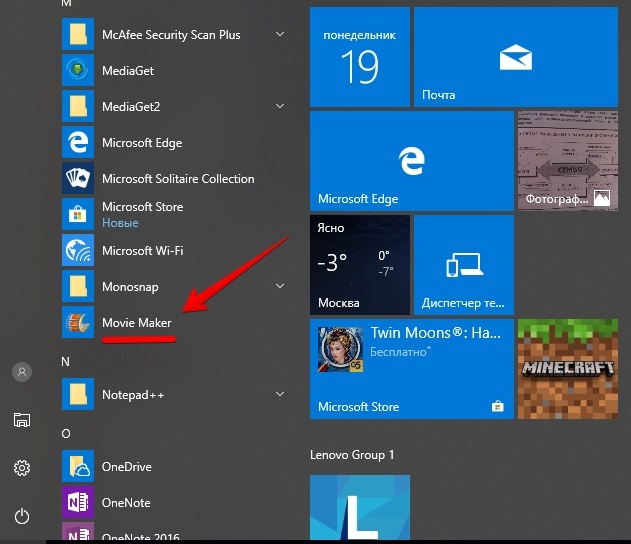
Остается выполнить 15 важных шагов

Рассмотрим каждый шаг более подробно
Шаг 1. Загрузите необходимые картинки с помощью кнопки «Добавить видео и фотографии».
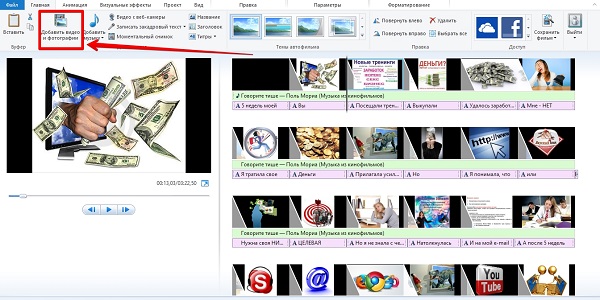
Шаг 2. Расставьте картинки в нужном Вам порядке, используя способ перетаскивания мышью.
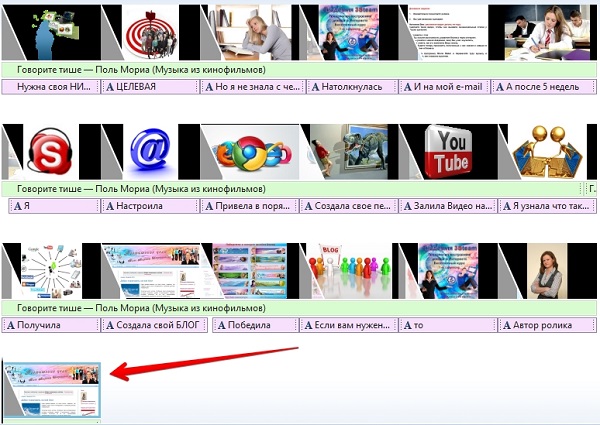
ШАГ 3. Добавьте музыку с помощью кнопки «Добавить музыку». Работать с закаченной музыкой можно на вкладке «Средства для работы с видео».
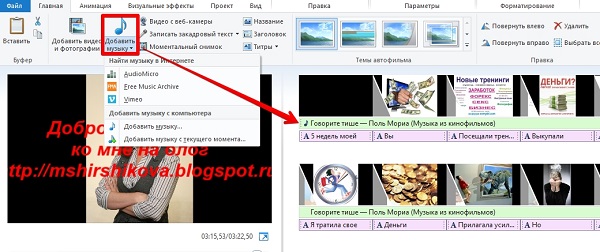
Шаг 4. Сохраните фильм как проект. Для этого: Файл/Сохранить проект как. И фильм сохраниться на компьютере с расширением wlmp, который вы сможете редактировать в дальнейшем. Но помните картинки, которые вы используете в фильме должны быть при вас.

Шаг 5. Установите видео-переходы между кадрами: Анимация/Переходы. Их достаточно много. Есть с чем поэкспериментировать)))
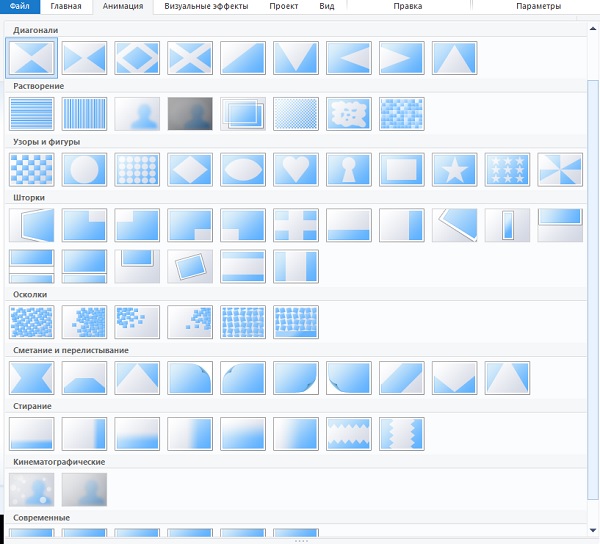
Шаг 6. Добавьте к кадрам видео-эффекты: Визуальные эффекты/Эффекты
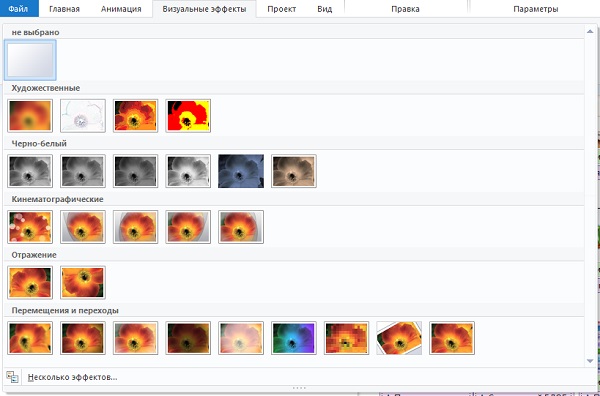
Шаг 7. Установите время показа каждого кадра. По умолчанию предлагается 7,00 секунду. Но если у вас нет необходимости задержаться на каком-то кадре, советую устанавливать время показа не более 5,00 секунд, иначе фильм будет восприниматься несколько затянутым)))
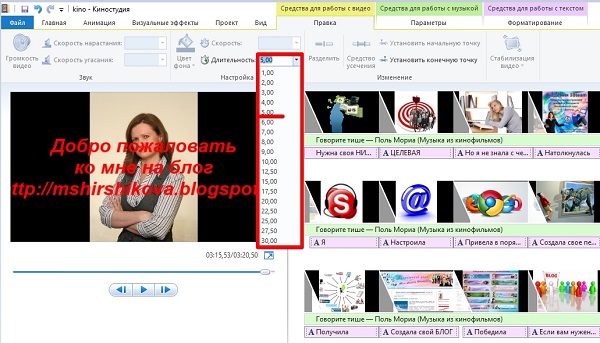
Шаг 8. Добавьте текст: Главная/Добавление/Название/Введите название.
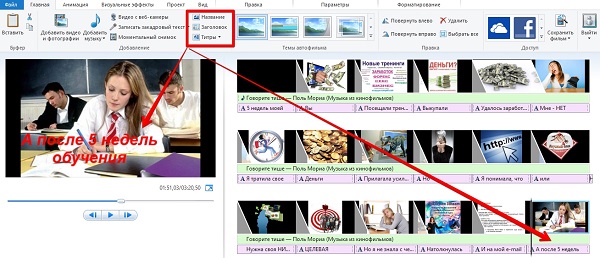
Шаг 9. Отредактируйте введенное название: шрифт, цвет и т.д., установите прозрачность текста. Это можно сделать на вкладке «Средства для работы с текстом».
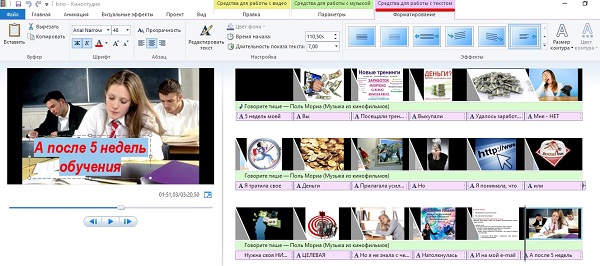
Шаг 10. Установите время показа текста на 0,03 секунды и длительность показа текста 5,00 секунд. Это оптимальное время. Но если у вас на кадр нанесен большой текст, чтобы его смогли прочитать, естественно, нужно увеличить время показа текста.
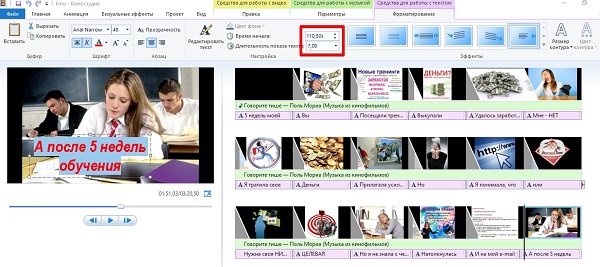
Шаг 11. Примените к названию эффекты: Средства для работы с текстом/Форматирование/Эффекты. Их много. Есть с чем поиграться)))
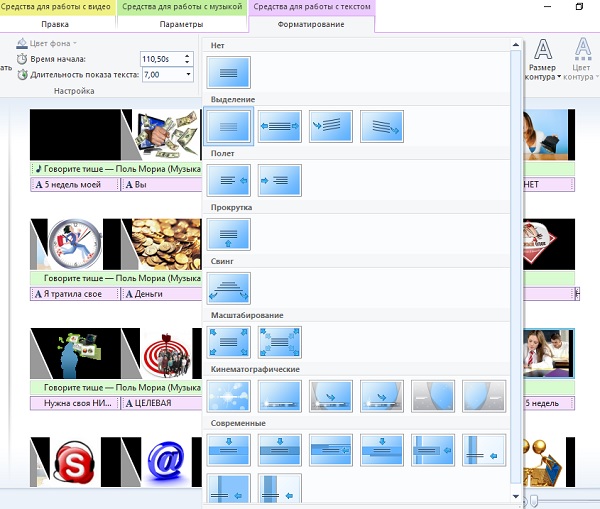
Шаг 12. Введите текст к остальным кадрам с помощью кнопки «Заголовок», отформатируйте. При желании поменяйте цвет, чтобы он не сливался с цветом картинки, шрифт, или место текста на кадре.
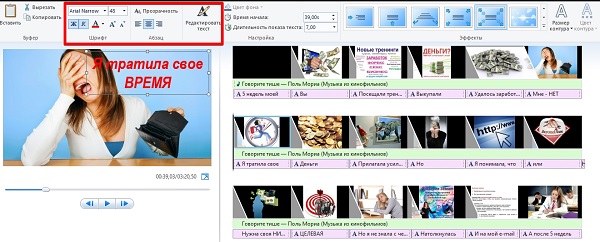
Шаг 13. Установите титры, замените текст в титрах на свой, отформатируйте. Титр – это завершающий кадр, на котором вы можете указать автора фильма, или режиссера, написать, какую музыку взяли, от куда картинки «спёрли»))) Вы же знаете, что все картинки в интернете имеют своего хозяина? Если нет, то почитайте статью «Как скачать картинку с интернета». В конце статьи есть информация об авторстве.
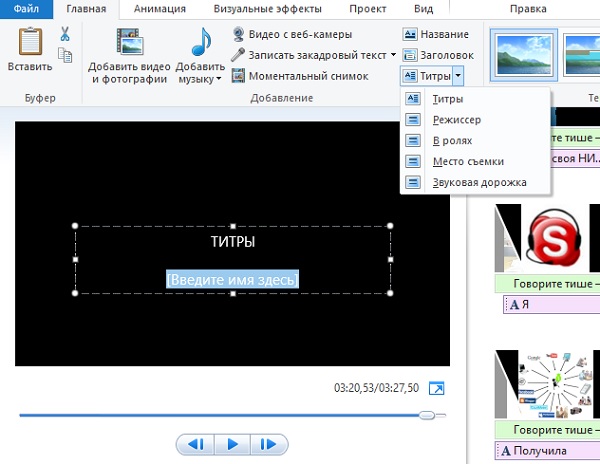
Шаг 14. Отредактируйте звук видео. Для этого:
Средства для работы с видео:
• Отредактируйте Громкость музыки
• Установите нарастание музыки вначале — среднюю
• Установите медленное угасание в конце – среднюю
Очень важный шаг, который корректирует ваш фильм, и делает его гармоничным, единым целым. Проверьте, все ли правильно настроено: ни один кадр не запаздывает, ни один текст не забегает вперед. Просмотрите фильм стороннего наблюдателя, если фильм вам нравиться, значит можно его показывать другим!
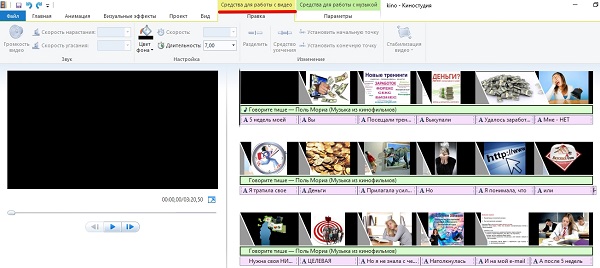
Шаг 15. Сохраните фильм на компьютер: «Сохранить фильм». Лучше выбрать «Рекомендуемые для этого проекта». И тогда программа сама сохранит его в том расширении, в котором вы сможете смотреть фильм на любых устройствах. Скорее всего это будет – mp4.
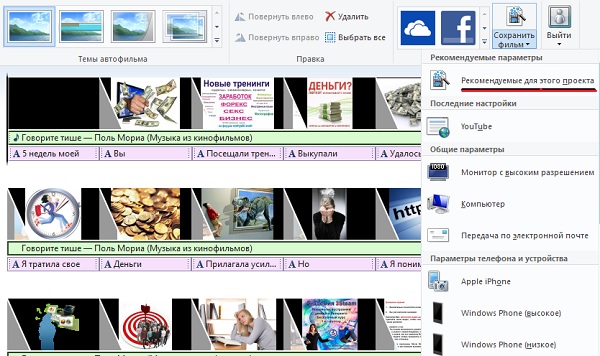
Ну вот!!! Ваш фильм готов. Нравиться? Посмотрите, что получилось у меня и моих студентов.
Пример 1. Фильм по информационным технологиям
Пример 2. Кстати, в свой фильм можно вставлять кусочки других фильмов, как, например, в фильме про микропроцессоры
Надеюсь статья была для вас полезной. Теперь вы можете создавать фильмы на любую тему для любых своих проектов. Буду благодарна за отзывы и комментарии. Интересно узнать, какие фильмы и ролики получились у вас….
С уважением, Марина Ширшикова
P.S. Если вы заинтересовались созданием фильмов, вот каталог курсов и инструментов. Посмотрите, может что-то вас заинтересует:
Каталог курсов по созданию видео Академии 3Steam
Инструменты для создания видео академии 3Steam