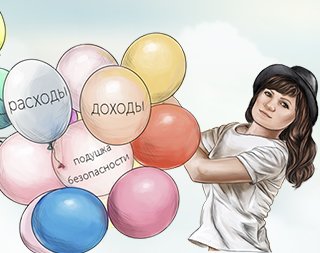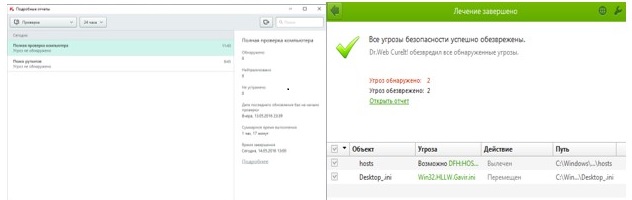Как создать презентацию в PowerPoint

Здравствуйте, дорогие читатели. Вы умеете создавать презентации в PowerPoint? Если нет, то с помощью этой статьи Вы сможете сделать это легко и быстро. Студенты создают шаблон своей презентации с нуля за одну пару. К тому же, в конце статьи Вы сможете скачать шаблон получившей презентации и пять лучших презентаций моих учеников. Вы сможете использовать эти шаблоны, заменив в них текст и картинки. Статья «Как создать презентацию в PowerPoint» научит Вас создавать презентацию технически.
Если Вы читали мою статью «Как превратить идею в деньги», то знаете, что имея компьютер и выход в интернет, Вы можете продавать что угодно. Но, для этого нужно уметь презентовать себя и свой продукт.
Когда-то я подрабатывала разработчиком развивающих книг для дошкольников. В мою задачу входило создать макет игры и презентовать ее на художественном совете. По моим макетам создано около 10 игр, потому что мои игры не всегда были технологичными, то есть создаваемыми на данном предприятии. Но, если бы я тогда еще и знала, как их правильно презентовать, то, думаю, принятых в производство игр было бы гораздо больше. Теперь я делюсь этой информацией с Вами. Приступим к созданию презентации в программе PowerPoint.
Как создать презентацию в PowerPoint?
В PowerPoint Вы можете создать презентацию двумя способами:
- Создать презентацию с помощью Шаблон презентации, например: Бизнес-план, Общее собрание, Финансовый отчет и т.д.
- Создать совершенно Новую презентацию с нуля без оформления и содержания.
Мы с Вами будем создавать презентацию с помощью шаблона.
Как создать презентацию в PowerPoint с помощью шаблона?
Для создания презентации с помощью шаблона нужно выполнить следующие действия:
Команда ПУСК – Все программы — Microsoft Office — PowerPoint. Затем «Создать».
В появившемся диалоговом окне «Создание презентации» выбрать «Установленные темы», например, как у меня в образце, «Эркер». Затем «Создать».
Титульный слайд презентации «Эркер» выглядит вот так:

Введем в поле «Заголовка слайда» название «Чайная церемония».
В поле «Подзаголовок слайда» введем текст: «Чайная церемония – специфическая ритуализованная форма совместного чаепития, созданная в средние века в Японии и по настоящее время культивируемая в этой стране». Теперь титульный слайд у нас выглядит вот так (слайд 1):

Прежде чем добавлять в нашу презентацию новые слайды, давайте сразу же ее сохраним под именем «Чайная церемония».
Добавим новый слайд: На вкладке «Главная» нужно выбрать значок «Создать слайд».
В поле «Заголовок слайда» введите «ОГЛАВЛЕНИЕ». В поле «Подзаголовок слайда» введите текст:
- Чай
- Сведения
- Советы для заваривания чая
- Необычно
Вставим рисунок на слайд: для этого на вкладке «Вставка» нужно выбрать значок «Рисунок». В появившемся диалоговом окне найти «Папку», в котором находится нужный рисунок. Выбрав рисунок, нажимаем «Вставить». Сформируем рамку рисунка: на вкладке «Формат» — «Стили рисунков» нужно выбрать кнопку «Скругленный прямоугольник». Результат слайда 2:

Добавим еще один слайд: «Главная» - «Создать слайд». В поле «Заголовок слайда» введем заголовок слайда «Чай». В поле «Текст слайда» - текст: «… за его возбуждающее действие на центральную нервную систему. Чашка чая содержит от 30 до 60 мг кофеина, а чашка кофе – от 80 до 120 мг. Правда, кофеин, содержащийся в чае, усваивается медленнее, чем кофейный, но зато долго воздействует на организм…».
Давайте вставим в слайд дополнительную фигуру: «Главная» – «Рисование» – «Основные фигуры». Выберем фигуру и разместим её в «Заголовке слайда». Чтобы ее отредактировать воспользуемся инструментами на вкладке «Главная» – «Рисование», где находятся — Упорядочить, Экспресс стили, Заливка, Контур, Эффекты фигур.
Вставим в фигуру текст: для этого нужно щелкнуть внутри рамки фигуры правой кнопкой мыши, в по-явившемся окне выбрать «Изменить текст». Внутри фигуры замигает курсор, где можно начать вводить текст. Результат слайда 3:

Добавляем еще слайд: «Главная» - «Создать слайд». В «Заголовке слайда» введем заголовок слайда: «СВЕДЕНИЯ». В поле «Текст слайда» введем текст: «Все мы пьем чай, но практически ничего о нём не знаем. Для того, чтобы получить настоящее удовольствие от чая, его нужно правильно заваривать…».
Давайте создадим на этом слайде надпись с гиперссылкой. Для этого на вкладке «Вставка» нужно выбрать значок «Надпись». Установить курсор в свободном месте для создания надписи, и ввести текст «ОГЛАВЛЕНИЕ».
Оформим введенную надпись в виде гиперссылки на слайд № 2 с ОГЛАВЛЕНИЕМ. Для этого:
- Выделите созданную надпись.
- На вкладке «Вставка» нужно выбрать значок «Гиперссылка».
- В появившемся диалоговом окне «Вставка гиперссылки» нажать кнопку связи с «Местом в документе».
- Выбрать место в документе: «Заголовок слайдов» – 2. ОГЛАВЛЕНИЕ.
- Нажать ОК. Результат слайда 4:

Примечание: Гиперссылка работает только в режиме просмотра презентации.
Добавляем еще слайд: «Главная» - «Создать слайд». В "Заголовке слайда" вводим «Несколько советов для заваривания чая». В поле ввода текста создадим с Вами блок-схему. Для этого: на вкладке «Главная» нужно выбрать группу инструментов создания блок-схемы. Создайте блок-схему следующего вида (слайд 5):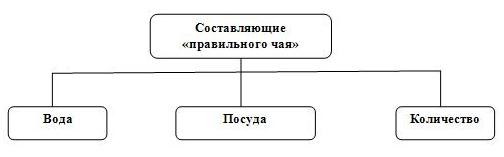
Добавьте еще один слайд: «Главная» - «Создать слайд». В «Заголовке слайда» введем «Вода». В поле «Текст слайда» текст: «Она должна быть чистой и мягкой. Сильно хлорированную воду нужно отстоять». Результат слайда 6:

Добавьте слайд: «Главная» - «Создать слайд». В «Заголовке слайда» введите «Посуда». В поле «Текст слайда» введите текст: «Заваривать чай нужно в фарфоровом или фаянсовом чайнике. Нельзя заваривать чай в металлической посуде. Исключение составляют толь-ко изделия из серебра». Результат слайда 7:

Еще один новый слайд: «Главная» - «Создать слайд». В «Заголовке слайда» введите «Количество». В поле «Текст слайда» введите текст: «Для разных видов чая существуют разные нормы количества чая для заварки. Для черного: 1 ч. л. чая на 1-2 ст. воды. Для зеленого: 1,5-2 ч. л. чая на 1-2 ст. воды». Результат слайда 8:

Установим гиперссылки между слайдами для переходов между слайдами. Для этого:
- Вернитесь на слайд «Несколько советов для заваривания чая», слайд с блок-схемой.
- Создайте управляющую кнопку в узле блок-схемы «Вода»: на вкладке «Вставка» нужно выбрать значок «Фигуры» — раздел «Управляющая кнопка» — «Далее».
- Появится крестообразный курсор, который необходимо установить в месте создания управляющей кнопки. Удерживая нажатой левую кнопку мыши, нарисуйте кнопку перехода нужного размера.
- В появившемся диалоговом окне выполнить «Настройку действия» для создания кнопки управления.
- Установить переключатели — Перейти по гиперссылке: «Слайд….».
- На экране появится диалоговое окно «Гиперссылка на слайд», в котором нужно выбрать слайд «Вода».
- В узлах блок-схемы «Посуда» и «Количество» текст также нужно оформить в виде гиперссылок на соответствующие слайды.
Результат слайда «Несколько советов для заваривания чая»: в блок-схеме под «Вода», «Посуда», «Количество» появились кнопки управления, при нажатии которых вас перекидывает по гиперссылке на соответствующие слайды:
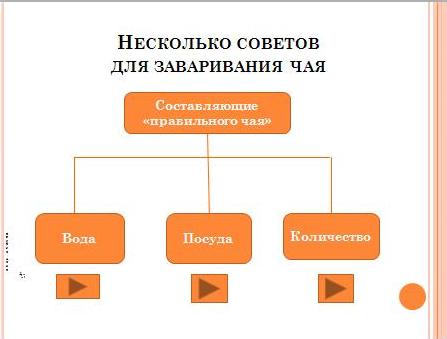
Вставьте новый слайд. Оформим «Заголовок слайда» в виде декоративного текста. Для этого:
- На вкладке «Вставка» нужно выбрать значок WordArt (Вставка декоративного текста в документ). В появившемся окне выбрать стиль оформления надписи. На слайде появится «Текст надписи» в рамке, где необходимо оформить текст: «ПРОПОРЦИИ». Передвиньте текст в область заголовка слайда.
![]()
Вставим в слайд диаграмму. Для этого: в центре слайда выберите «Пиктограмму». В появившемся окне «Вставка диаграммы», выбрать «Гистограмма» – «Объемная круговая диаграмма». Нажмите ОК. На экране появиться окно табличного процессора EXCEL, в котором следует изменить данные приведенной таблицы на нижеследующие:
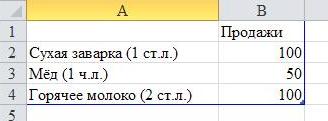
При завершении ввода данных в таблицу слайд презентации 9 будет выглядеть следующим образом:
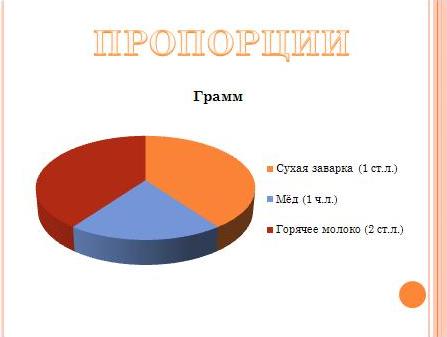
Создаем последний слайд. В «Заголовке слайда» введите «ПРИЯТНОГО ЧАЕПИТИЯ». В поле «Текст слайда» нужно выбрать пиктограмму «Вставить рисунок из файла». При нажатии мыши по пиктограмме появится диалоговое окно «Вставка рисунка». Нужно выбрать рисунок из папки «Мои рисунки». И увеличить его размеры, растянув узлы границ рисунка. Результат слайда 10:

На первом слайде зададим музыкальное сопровождение презентации. Для этого: на вкладке «Вставка» нажмите кнопку «Звук». В появившемся диалоговом окне укажите местонахождение музыкального файла, который будет проигрываться во время презентации (Рабочий стол – Мои документы – Моя музыка – Образцы музыки – ОК).
В диалоговом окне PowerPoint, кликните по кнопке «Автоматически». На слайде появится значок граммофона. Выделив данный значок, становится доступным панель инструментов «Параметры». Выполните настройку звука: скрыть при показе, непрерывно.
Если Вы хотите, чтобы один и тот же файл проигрывался на протяжении показа всей презентации, то в группе «Параметры звука» из списка «Воспроизведение звука» выберите пункт «Для всех слайдов».
Настроим показ демонстрации. Для этого перейдем на вкладку «Показ слайдов». Здесь можно настроить, каким образом будет проигрываться презентация, например, непрерывно или один раз, с автоматическим переходом между слайдами или это будет управляемая презентация и т.д.
Для настройки презентации нажмите кнопку «Настройка демонстрации». На экране появиться диалоговое окно с настройками:

Если Вы хотите самостоятельно переключать слайды, установите переключатель в положение «Управляемый докладчиком». В этом случае переход к следующему кадру будет происходить после нажатия клавиши «Пробел». Если презентация должна проигрываться в автоматическом режиме, без Вашего участия, установите переключатель в положение «Автоматический». Для непрерывного проигрывания презентации установите флажок в поле «Непрерывный цикл до нажатия клавиши «Esc».
Теперь можно настроить время показа каждого слайда. Время перехода от одного слайда к другому можно настроить на вкладке «Анимация» в группе «Переход к этому слайду». Установите флажок «Автоматически после» в области «Смена слайда» и задайте промежуток времени, по истечении которого один слайд будет сменять другой. Флажок «По щелчку» снимите. В этом случае слайды презентации будут сменяться автоматически.
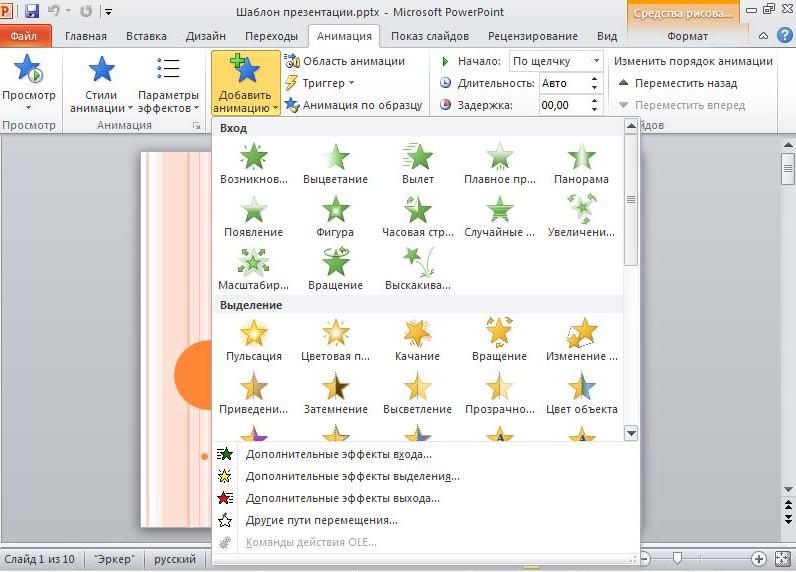
Чтобы просмотреть презентацию на экране компьютера в том виде, в каком она будет представлена аудитории, выполните следующие действия:
- Выберите вкладку «Показ слайдов»,
- В группе «Начать показ слайдов» выполните одно из следующих действий: «С начала» или «С текущего слайда». Щелкните мышью, чтобы перейти к следующему слайду.
Чтобы вернуть в обычный режим, нажмите клавишу «Esc».
Ну вот, презентация готова. Вернее ее шаблон с переходами, оглавлением и гиперссылками. Анимацию Вы настроите сами — это плод Вашей фантазии и творчества. Предлагаю Вам скачать шаблон созданной презентации, если она у Вас не получилась. А также пять лучших презентаций, созданных моими учениками. Скачайте одним файлом и используйте в своей работе.
С уважением, Марина Ширшикова
P.S. А эта информация для тех, кто хочет стать компьютерным гением: