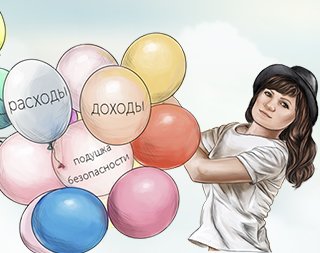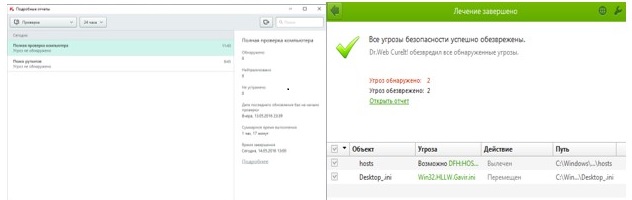Как отредактировать текст в Word в соответствии с новыми требованиями

Здравствуйте, уважаемые читатели блога http://nocleep.ru/. Если вы учитесь или занимаетесь наукой, то вам часто приходится сдавать работы, выполненные в программе Word. Текст при этом должен быть отформатирован в соответствии с теми или иными требованиями типографии или издательства, где ваша работа будет опубликована.
В данной статье я покажу, как можно быстро отформатировать текст под необходимые требования и сохранить документ в формате. Потому что именно в формате pdf удобнее всего сдавать свои труды. Но чтобы вашу работу приняли, нужно, чтобы все требования были соблюдены идеально.
Для примера я возьму требования одной из типографии Санкт-Петербурга, куда мне приходилось сдавать коллективную монографию для печати.

Данная статья первоначально была набрана в программе Word, размером А4. Именно с ней я и проводила необходимые манипуляции:
- Перевела в формат А5.
- Отформатировала в соответствии с необходимыми требованиями.
- Сохранила как pdf документ.
А затем разместила статью на Яндекс-диске, чтобы вы могли посмотреть, что должно получиться в итоге.
Итоговый вариант можно скачать и посмотреть здесь
А теперь всё по конкретным шагам:
Шаг 1. Меняем формат. У моей статьи формат А4. Мне нужно перевести ее в формат А5.
Как это сделать?
Во-первых, давайте разберемся, что такое формат? И какие форматы существуют?
Формат — это стандартизованный размер листа (как бумажного, так и электронного). По международному стандарту ISO 216 существуют следующие размеры и соответствующие им форматы (материал Википедии).

Нас интересуют именно международные форматы серии А, которые используются в России для различной документации от A10 до A0 (с правилами складывания).

Выбор формата зависит от размера, необходимого от его назначения и количества информации, которую нужно донести до целевой аудитории. Формат А4 позволяет разместить большой объём информации. Именно он всегда используется в научной и учебно-методической работе.

Но, если вы сдаете работу в «книжном» варианте, то требуется перевод в формат А5. В моем случае это выглядит вот так:

Во-первых, нужно знать формат вашего изначального документа? Как узнать?
Для этого заходим во вкладку «Разметка страницы» в панели инструментов, выбираем «Размер». И смотрим, какой размер документа выделен – в моем, А4.

Во-вторых, меняем формат. Для этого необходимо выбрать в данном диалогом окне формат А5. И он сразу становится активным. А все содержание вашего документа «сползает». Нужно его отформатировать.
Внимание!!!
На одном компьютере я столкнулась с такой проблемкой: у нее не был установлен формат А5.
Что можно сделать в таком случае?
Вручную задать размер формата А5. Мы знаем размер формата А5, его размер 148 х 210 мм. Идем: «Разметка страницы» — «Размер» — «Другие размеры страниц». Появляется диалоговое окно, в котором и нужно ввести этот размер.

Шаг 2. Устанавливаем необходимые поля:

Как это сделать?
Идем на вкладку «Разметка страницы» в панели инструментов, выбираем «Поля». Далее «Настраиваемые поля». Появляется диалоговое окно «Параметры страницы». Где и устанавливаем необходимые размеры полей. Нажимаем «ОК».

Шаг 3. На этом шаге можем сразу внести несколько изменений в текст. А именно, можно изменить:
Размер текста – кг. 11
Шрифт — Times New Roman
Выравнивание — по ширине
Межстрочный интервал – множитель 1,2
Абзац – 0,5
Подробнее об оформлении можно почитать в статье
КАК СОЗДАТЬ РЕФЕРАТ В WORD
Что делаем мы?
1. Для начала выделим весь текст. Для этого: в правом верхнем углу выбираем «Выделить» — «Выделить все».

И весь текст окрашивается серым цветом, как на рисунке:

2. Когда мы выделили текст, идем на вкладку «Главная» в панели инструментов и меняем:
Выравнивание — по ширине
Размер текста – кг. 11
Шрифт — Times New Roman

Затем идем на вкладку «Абзац» на вкладке «Главная». Текст при этом остается выделенным, т.е. серым цветом. И выравниваем по ширине.

Затем щелкаем по маленькому квадратику со стрелочкой и появляется диалоговое окно, на котором выбираем:
Межстрочный интервал – множитель 1,2
Абзац – 0,5.

Шаг 4. Вносим исправления в рисунки и таблицы. И правильно их оформляем:
Размер рисунков и таблиц — по ширине листа
Размер текста в таблицах –10 кг
Подробнее об оформлении можно почитать в статье:
«Как создать реферат в Word»
Сначала исправим картинки
Выделяем рисунок щелчком и видим, что над панелью инструментов появляется дополнительная вкладка «Работа с рисунками» — «Формат». Данная вкладка позволяет нам:
— вносить различные изменения: яркость, контрастность и т.д.;
— добавить эффекты тени и границы;
— на вкладке «Упорядочение» можем поменять положение рисунка, его обтекаемость. Нам нужно установить — «В тексте». При необходимости можем выровнять и повернуть.

Все рисунки должны быть правильно оформлены. Что это значит?
Все рисунки должны быть пронумерованы и иметь название. Рисунки подписываются снизу, без абзацного отступа, с выравниванием по центру. В тексте должна присутствовать ссылка на данный рисунок. Образец оформления рисунка:

Теперь исправим таблицы
Выделив таблицу, мы видим, что появляется дополнительная вкладка «Работа с таблицами». В «Конструкторе» мы можем:
— выбрать стиль таблицы, если это необходимо;
— воспользоваться заливкой, если хотим выделить какие-нибудь ячейки таблицы цветом;
— выбрать границы, и их толщину и т.д.

Вкладка «Макет» расширяет диапазон инструментов работы с таблицами:
— вставить или удалить столбцы и строки;
— выровнять текст внутри таблицы;
— при необходимости разбить или объединить ячейки и т.д.

Нам нужна функция «Выравнивание». Все таблицы в статье должны быть выровнены по ширине листа. Как это сделать?
Выделяем таблицу и идем на вкладку «Работа с таблицами» — «Макет» — «Размер ячейки» — «Автоподбор» — «Автоподбор по ширине окна».

Чтобы поменять размер шрифта в таблице. Нам нужен – 10 кг. Для этого выделяем текст в таблице и на вкладке «Главная» устанавливаем 10 кг.

Все таблицы должны быть правильно оформлены. Что это значит? На все таблицы в тексте должны быть ссылки. При этом таблица располагается непосредственно после текста, в котором она упоминается впервые, или на следующей странице. Все таблицы также нумеруются и имеют название. Образец оформления таблиц:

Шаг 5. Необходимо установить нумерацию страниц. Но при этом они должны смотреться как в книге: нечетные страницы – в нижнем правом углу, четные – в нижнем левом углу. Для этого нам нужно установить колонтитулы для четных и нечетных страниц.

Что делаем?
Выбираем: вкладка «Вставка» — «Колонтитулы» — «Нижний колонтитул» — «Изменить нижний колонтитул».

При этом появляется окно «Работа с колонтитулами». В панели инструментов необходимо поставить галочки:
— «Разные колонтитулы для четных и нечетных страниц».

Шаг 6. Наша статья готова. Необходимо ее сохранить в формате pdf. Для этого: «Файл» — «Сохранить как» — тип файла указываем PDF.

Ну вот и все! Статья готова к сдаче в типографию.
«Неизвестный WORD» вам в помощь)))
ЕСЛИ ДЛЯ НАУЧНОЙ РАБОТЫ НУЖНО СДЕЛАТЬ ПРОГНОЗ, ТО ПРОЧИТАЙТЕ СТАТЬЮ
«КАК СДЕЛАТЬ ПРОГНОЗ В ЭКСЕЛ»
Надеюсь, статья для Вас была интересной и полезной.
С уважением, Марина Ширшикова